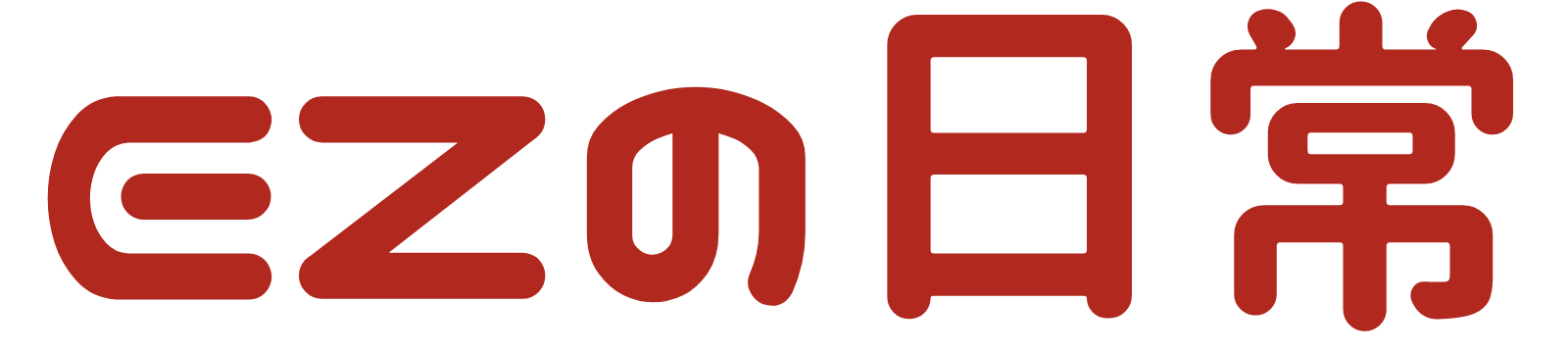新しいゲーミングモニターを買ったので、今まで8年くらい使っていたゲーミングモニター「BenQ XL2411」のレビューを残しておきます。
BenQ XL2411 144hzゲーミングモニターのスペック

BenQ ゲーミングモニター ディスプレイ ZOWIE XL2411 24インチ/フルHD/HDMI,VGA,DVI端子/144Hz/1ms
- 24インチ
- TNパネル
- ノングレア
- フルHD
- 応答速度 5ms, AMAプレミアム設定時1ms(GtoG)
- コントラスト比 1000:1
- 輝度 350cd/m2
- 接続&リフレッシュレート HDMI、DVI-DL(144hz出すにはDVI-DLで接続する必要がある)
- ブレ削減機能(黒挿入機能)
- Black eQualizer(暗い場面の視認性を高める機能)
- フリッカーフリー
- ブルーライト軽減機能
主なスペックはこんな感じです。
私が持っているのは初期型のBenQ XL2411で、今はBenQのゲーミングブランドZOWIEの製品として後継機種「BenQ ZOWIE XL2411k」「BenQ ZOWIE XL2411p」が販売されています。
付属のモニタースタンドも丈夫で色々調節できて使いやすいのですが、私はエルゴトロンのモニターアームにマウントして使用しています。最初はモニターアームなんている?とか思ってましたが、実際使ってみると快適すぎて今ではモニターアームを使わないのはありえないですね。この感覚は初めてワイヤレスマウスを使ったときと似てます。
リフレッシュレート60hzから144hzへの変更 BenQ XL2411ゲーミングモニターの使用感
今は144hzの液晶モニターなんてTNパネルどころかIPSパネルですら当たり前ですし、240hzや360hzのゲーミングモニターも存在していますが、私がBenQ XL2411購入した当時はFPSゲームを高いリフレッシュレートでプレイするのにわざわざブラウン管のCRTモニターを使って100hz出したりしてた時代でした。
液晶モニターでリフレッシュレートが144hzも出るというのは衝撃でしたね。TNパネルなのに値段が高かったのですが、どうしても欲しかったので思い切って購入したのは良い思い出です。
60hzモニターから144hzモニターへの変更は感動しました。FPSゲームはもちろん、デスクトップ上のマウスカーソルの動きからして滑らかでヌルヌル動きますから。60hzの液晶モニターと比べると残像感も応答速度も比べ物にならないくらい改善しました。
電源・設定ボタンは本体右下にまとめられています。今どきのモニターについているスティックタイプの設定ボタンに比べると正直使いにくいです。
ベゼル部分が1.5cmくらいあるので、デュアルモニターなどで並べて使う人はちょっと気になるかもしれません。
TNパネルのデメリット 視野角が狭い&発色が悪い
TNパネルの特徴である
- 視野角が狭い
- 色の再現性が低い
というのはこのXL2411にも当てはまります。モニターを正面以外から覗くと色味が変わってしまいます。
Windowsを立ち上げた時に出てくる画像でTNパネルの見え方がどんな感じなのかをお見せします。

TNパネル 正面から

TNパネル 上から
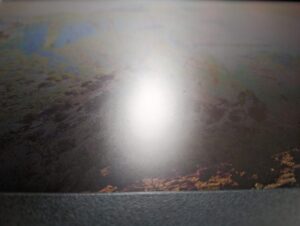
TNパネル 下から
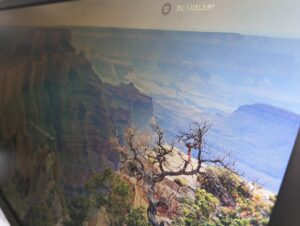
TNパネル 横から
少し角度がつくくらいなら問題ないですが、上下左右から覗き込むような形だとまともに見られなくなりますね。特に下から見上げるように画面を見ると真っ黒で何が表示されているのかわからないほどです。
TNパネルでは真正面以外に向けて置くサブモニター的な使い方や、複数人で色々な角度から見るといった使い方は少ししづらいかなと思います。
最近IPSパネルのゲーミングモニターを買ったのですが、そちらと並べるとTNパネルのXL2411は発色が全然違います。全体的に白っぽい感じの画質になりますね。
モニター側で色の調整も出来ますが限界はあると思いますので、グラボ側でコントラストや彩度を微調整した方がキレイに映ると思います。おすすめ設定は後述します。
BenQ XL2411 リフレッシュレートが144hz出ない?
購入して最初にちょっとしたトラブルがありました。それは144hz出ないというものでした。144hzのリフレッシュレートが出せるときいて購入したのに144hzに設定出来ないというのには焦りました。
これは接続方法が間違っていたからで、初期のXL2411はDVI接続のみ144hzが出せるという仕様だったのが原因でした。HDMIケーブルで繋いだら144hz出すことが出来なかったんですね。今のXL2411シリーズはHDMIケーブルやDisplayPort接続でも144hz出る機種も販売されています。
BenQ XL2411の各種機能
BenQ XL2411はゲーミングモニターですので、ゲームプレイに役立つ機能などが色々搭載されています。
- AMA(Advanced Motion Accelerator)
- ブレ削減機能(黒挿入機能)
- Black eQualizer(暗い場面の視認性を高める機能)
- ブルーライト軽減機能
次は上記の機能について紹介します。
AMA(Advanced Motion Accelerator) 応答速度を速くする機能
AMA(Advanced Motion Accelerator)は電圧を上げてモニターの応答速度を速くする機能です。いわゆるオーバードライブというやつですね。
XL2411では「オフ・高・プレミアム」の3段階で設定できます。プレミアムにすると最高の応答速度1ms(GtoG)を実現できますが、その副作用のような感じでオーバーシュートという逆残像が出てしまいます。
オーバーシュートについては私が今メインモニターとして使っているIPSパネルモニターの記事で画像とともに紹介してありますので参考にしてください。
関連記事:Acer Nitro VG252QXbmiipxのレビュー【IPSパネル 240Hz ゲーミングモニター】
私は高に設定していますが、特に応答速度が遅いなと感じたことはありません。
ブレ削減機能(黒挿入機能)
ブレ削減機能はモーションブラーリダクション、いわゆる黒挿入機能です。黒挿入機能はメーカーによって呼び方が違うのですが、今のBenQ ZOWIEのモニターではDyAcと言われているようです。
簡単に言うと ゲーム画面→真っ暗画面→ゲーム画面という感じでフレームの間に黒を挿入することで残像感を減らす効果があります。ゲーム以外、例えばマウスカーソルでも違いを感じることができますが、主に動きの速いゲーム用の機能と思ってもらっていいでしょう。
画面に黒を挿入するので、黒挿入機能をオンにすると画面が暗くなったように感じるモニターが多いのが特徴です。画面が暗くならずに黒挿入を行うというZOWIEのDyAc+という機能を搭載した機種も出てきています。
Black eQualizer(暗い部分を見やすくする機能)
Black eQualizerとは、FPSゲームなどで画面の暗い部分を見やすくする機能です。
これにより、暗がりにいる敵やキャラクターなどを発見しやすくなります。バイオハザードや Dead by Daylightのようなホラー系のゲームやCS:GO、Escape from Tarkovのような暗い場面が多いゲームで威力を発揮します。
画面全体が白っぽくなりますし、私は特に必要性を感じないのでオフにしています。
ブルーライト軽減機能
10段階で設定できます。モニターから出るブルーライトがカットされます。10に近づくほどブルーライトが軽減されるので画面全体が黄色っぽくなります。私は2で設定しています。画面が少し黄ばんだ感じになるので、気になる人は0で良いと思います。Windowsの夜間モードでも似たようなことが出来るのでそっちでいいかも。
BenQ XL2411 おすすめ設定
私の設定を紹介しておきますので、参考にしてください。DVI接続です。
- リフレッシュレート:144hz
- 輝度:30
- コントラスト:40
- ブルーライト軽減:2
- ブレ削減:オフ
- 色温度:ユーザー(赤100、緑96、青100)
- 色のリセット:いいえ
- AMA:高
- Black eQualizer:オフ
- インスタントモード:オン
- シャープネス:6
- ガンマ:3
インスタントモードは入力ラグを少なくする機能のようです。
BenQ XL2411 グラフィックボード側での色調整の方法とおすすめ設定
上記のモニター側の設定だけではIPSパネルに比べると色がかなり薄い(白っぽい)ので、グラボ側でコントラストとガンマ、デジタルバイブランスを少し微調整しています。
Nvidiaのグラフィックボードの設定方法を紹介します。
- Windowsのデスクトップ上で右クリック
- NVIDIAコントロールパネル→デスクトップ カラー設定の調整
- 変更するディスプレイを選択(今回はXL2411Z)
- コントラスト:52%
- ガンマ:0.63
- デジタルバイブランス:53%
- 「適用」を押して設定完了
特にガンマの調整は一気にTNパネルの白っぽさがなくなっていくのでおすすめです。そこからデジタルバイブランスで微調整してあげると発色がIPSパネルに近い鮮やかさになります。
こういう設定項目っていじると変になりそうで触らないという人も多いと思いますが、TNパネルのモニターはデフォルトではどうしても白っぽい画面になってしまいますので、ぜひ試してみてください。
最後に
今のBenQ ZOWIE XLシリーズはさらに進化していて、HDMI接続でもリフレッシュレートがちゃんと144hz出たり、DisplayPort接続に対応していたり、G-SYNCやFreeSyncに対応しているモデルがあったりします。
最近はIPSパネルのゲーミングモニターの進化もすごいですが、TNパネルのXLシリーズは現在もFPSなどの反応速度が重要なゲームを可能な限り有利な状態でプレイしたい人には今も真っ先に購入候補に入ってくるおすすめゲーミングモニターですね。プロの使用率も高いです。
XL2411は「今まで60hzのモニターでゲームをやってたけど、そろそろ144hzのゲーミングモニターを試してみたい」という人にはうってつけです。