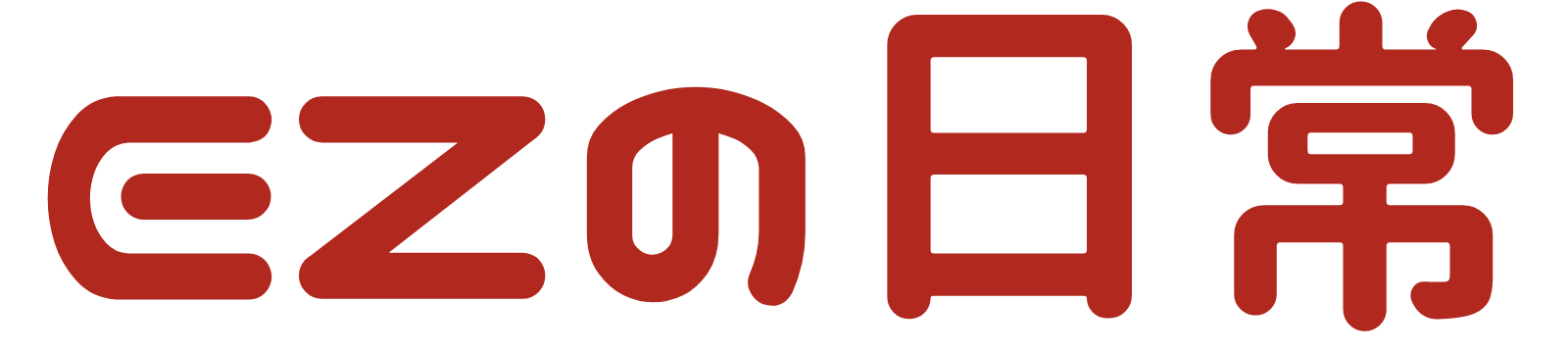一般的にTNパネルのモニターはIPSパネルなどに比べ発色が悪い、色再現性が低いと言われています。その分、応答速度が優れていたり価格が安かったりというメリットがあります。
私は現在TNパネルのモニターとIPSパネルのモニターのデュアルモニター環境です。やはりTNパネルとIPSパネルの見え方の差は気になっていましたが、色々試した結果、満足いく設定を見つけることができました。
この記事では、TNパネルのゲーミングモニターや安価なモニターを買ったのはいいが、発色が悪くて困っているという人に向けて、TNパネルの発色を良くする・改善する方法を紹介します。
TNパネルの発色をよくする方法
モニター側の設定をいじってもどうしても白っぽい&色が薄い(彩度が低い)画面になってしまって困っている人もいると思いますが、モニター側だけでなくグラフィックボード側でも色の調整をすることができます。
今回はNvidiaのグラフィックボードの設定方法を紹介します。Radeonのグラフィックボードでも同じ項目は設定できますのでやってみてください。
- Windowsのデスクトップ上で右クリック
- NVIDIAコントロールパネル→デスクトップ カラー設定の調整
- 変更するディスプレイを選択(マルチモニター環境の場合)
- コントラストを55%前後に上げる
- ガンマを0.6~0.65に下げる
- デジタルバイブランスを51~55%に上げる
- 「適用」を押して設定完了
デュアルモニターで使っているIPSパネルのモニターなど、他のモニターの色味に合わせたい人は適当な写真や画像を両方のモニターで表示させて微調整するといいですね。
コントラストとガンマ、デジタルバイブランスという項目を少し調整してあげるだけで、デフォルトでは全体的に白っぽくて薄い色味のTNパネルでも鮮やかに表示されるようになります。特にガンマを下げると一気にIPSパネルに近い感じになります。そこからお好みでデジタルバイブランスで彩度を微調整してあげるとさらに良い感じの鮮やかさになるのでおすすめです。
こういう設定項目っていじると変になりそうでこわいから触らない、という人も多いと思いますが、効果抜群なのでぜひ試してみてください。
私のTNパネルモニターのガンマ・デジタルバイブランス設定
ちなみに、私がサブモニターとして使っているBenQのXL2411というTNパネルモニターはNvidiaコントロールパネルで
- コントラスト:52%
- ガンマ:0.63
- デジタルバイブランス:53%
に設定しています。使用しているグラフィックボードはGTX1660SUPERです。参考までに紹介しておきます。
関連記事:BenQ XL2411 おすすめ144Hzゲーミングモニターのレビュー
最後に
このコントラストとガンマ、デジタルバイブランスを調整することでかなり発色が良くなりました。この2つを調整する前はメインで使っているIPSパネルのモニターとTNパネルのサブモニターの色味が違いすぎて結構気になっていたのですが、今は近い感じになって満足です。
関連記事:Acer Nitro VG252QXbmiipxのレビュー【IPSパネル 240Hz ゲーミングモニター】