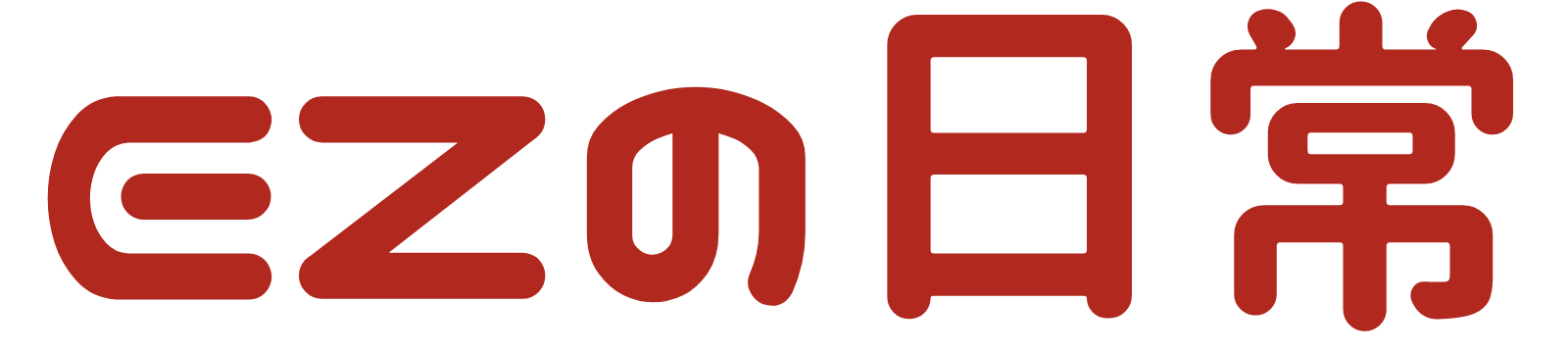Nintendo Switch(ニンテンドースイッチ)とオーディオインターフェイス(オーディオインターフェース、AIF)を繋いでPCからSwitchの音を出す方法を3つ紹介します。
Switchから出るゲーム音とパソコンから出るDiscordのボイスチャット音声などをまとめて1つのヘッドホンで聴きたい場合などに使えます。どれも簡単な方法なので、PCでボイスチャットしながらSwitchをプレイしたいという方は試してみてください。外部スピーカーから音を鳴らしたい人にも参考になると思います。
【Discord】Nintendo Switchの音をPCに取り込んでボイスチャットがしたい
最近Nintendo Switchを購入してポケモンやファイアーエムブレム風花雪月、スプラトゥーン3などをやっています。
フレンドとスプラトゥーンなどをオンラインプレイする時にDiscordなどのボイスチャットをしながらやっている人も多いと思います。私はPCでFPSをやったりしてたので、Switchのボイスチャット機能ではなくPCのDiscordでボイスチャットを使いたいと思ったのですが、そこでちょっとした問題が発生しました。
ゲームをしながらVCをするためには、Switchの音声とPCの音声を同時に1つのヘッドホンで聴く必要があるということです。この他にも
- Switchのゲーム音はスピーカーから鳴らしてDiscordの音声のみPCからヘッドホンで聴く
- スマホ版のDiscordをスピーカーモードかBluetoothイヤホンで聴く
など、いろいろなパターンがあると思いますが、私はSwitchのゲーム音とPCの音を全て1つにまとめ、かつヘッドホンを使用したかったのです。ゲームやVCするのにスピーカー利用は個人的にはナシなので。
私はギターをPCに繋いで録音したり録画したりしていまして、DTMに必要なオーディオインターフェイスは既に手元にありました。そこで、Switchとオーディオインターフェイスを繋いでPCからSwitchの音を出せないか考えました。
いろいろ試したり調べた結果、3つの方法に行き着きました。それではひとつずつ紹介します。最初は必要なものから。
Nintendo SwitchとPCを接続するのに必要なもの
オーディオインターフェイス(AIF)を用意する
Nintendo SwitchとPCを接続して音をまとめるために、まずはオーディオインターフェイスがないと始まりません。
Switchとオーディオインターフェイスを繋ぎ、ダイレクトモニタリングという機能を使用して遅延なくゲーム音を聴き、PCからのDiscordの音声などとミックスした音声をオーディオインターフェイスのヘッドホンアウトから聴きます。
難しく聞こえるかもしれませんが、特に難しい作業はなく、基本的にはこれから紹介する機材を揃えてケーブルでそれぞれを繋ぐだけでOKなので簡単です。
この方法で音声を出力すると、当たり前ですがDiscordの音声だけでなくPC上で鳴っている音は同時に聴くことができますので、1つのヘッドホンでPCで流している音楽やYouTubeを聴きながらSwitchをプレイするということも可能です。
もちろんヘッドホンではなくスピーカーをオーディオインターフェイスに繋いで鳴らすということも可能です。
おすすめのオーディオインターフェイス
オーディオインターフェイスは、まず有名どころではYAMAHA AG03でしょうか。こちらは音楽制作をする人というより、ネットで配信活動などを行っている人に昔から定番のAIFになっていますね。(もちろん音楽制作もできますよ)
音楽制作でDTMをやっている人にはSteinberg UR22CなんかもエントリーモデルのAIFとして有名ですね。
私が使っているのはMOTU M2です。かなり高品質なのに手頃な値段で買えるAIFです。こちらに繋いでダイレクトモニタリング機能でSwitchの音を聴いています。
他にもFocusriteやPreSonusなど、いろいろな有名メーカーのオーディオインターフェイスがありますので、好きなものを選びましょう。最近のオーディオインターフェイスはどれも質が良いイメージです。
次は必要なケーブル類です。
3.5mmステレオミニプラグ→LRの標準プラグ(フォン端子)のオーディオケーブル(Yケーブル)
Switch側に挿す3.5mmのステレオミニプラグと、オーディオインターフェイスの入力端子に挿す6.3mm 標準プラグ(フォン端子)が2つついたオーディオケーブルを用意します。
既に3.5mmステレオミニプラグ(オス)が両端についているオーディオケーブルが手元にある場合は下のような変換ケーブルでもOKです。私もこの接続方法です。
USBサウンドカード
これは3つ紹介する接続方法の1つで必要になるものです。高音質でSwitchの音を聴きたい人はこれも用意しましょう。
USBサウンドカードはパソコンに繋いてVCしたいかどうかに関わらず単純にSwitchの音が良くなりますので、ヘッドホンや外部スピーカーを使ってSwitchをプレイする人は持っておいて損はないかなと思います。
私は10年以上前に買ったCreativeのUSB接続のサウンドカード「Sound Blaster X-Fi GO!」が手元にあったので、それを使用しています。
Nintendo Switchとオーディオインターフェイスの接続方法
必要なものが分かったところで、次はSwitchとオーディオインターフェイスの繋ぎ方を説明していきます。
まず、Nintendo Switchのドックとモニター(TV)をHDMIケーブル、オーディオインターフェイスとPCはUSBケーブル等で繋いでいます。これはどの接続方法でも同じです。
【おすすめ】Nintendo SwitchのドックにUSBサウンドカードを繋ぎ、オーディオインターフェイスのライン入力とオーディオケーブルで繋ぐ
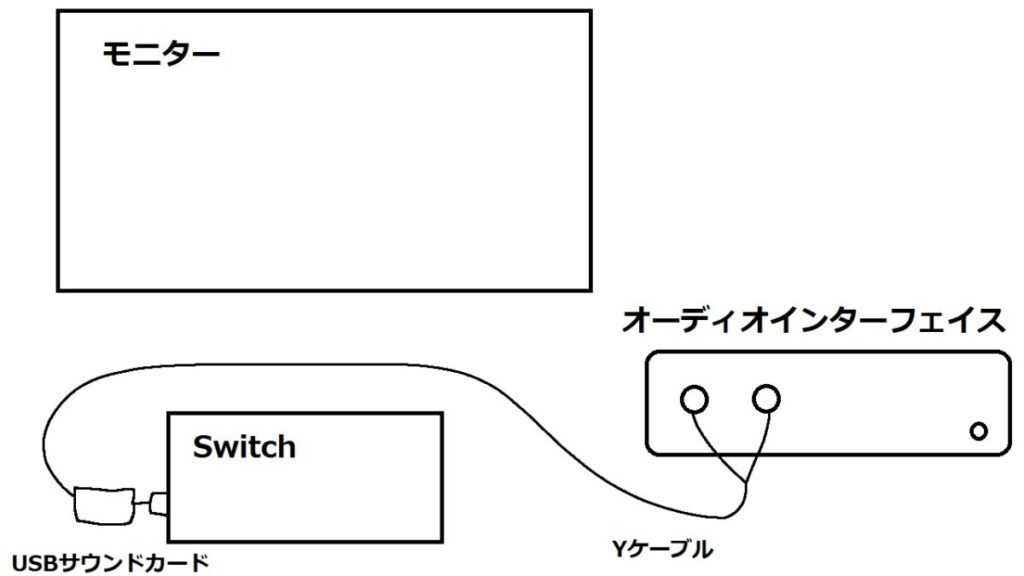
SwitchのドックのUSB端子にUSBサウンドカードを繋ぎ、USBサウンドカードのヘッドホンジャックとオーディオインターフェイスのライン入力を繋ぐ方法です。
私はこの方法を採用しています。他の方法と比べて用意するものが1つ増えてしまいますが、Switch本体やモニターのヘッドホンジャックから直接オーディオインターフェイスと繋ぐより音質もよくなりますし、ノイズも少なくなると思います。
Nintendo SwitchとHDMIケーブルで繋いだモニターのヘッドホンジャックとオーディオインターフェイスのライン入力をオーディオケーブルで繋ぐ
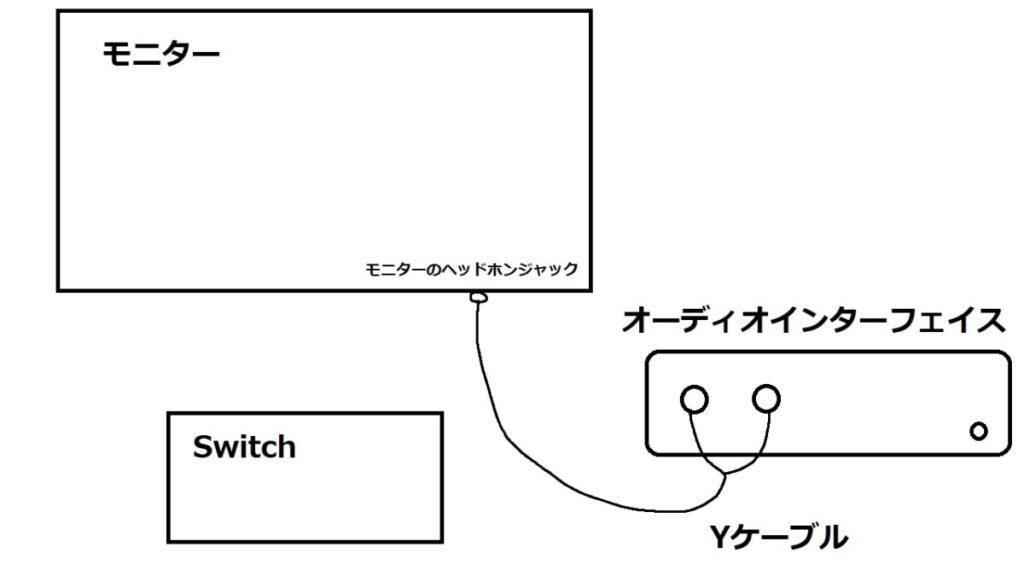
TVモードでプレイする時はSwitchのドックとテレビやモニターをHDMIケーブルで繋ぐと思います。
そこで、Switch本体のヘッドホンジャックではなくモニターのヘッドホンジャックを使用してオーディオインターフェイスのライン入力と繋ぎます。
なぜSwitch本体ではなくモニターのヘッドホンジャックを使うのかというと、Switch本体のヘッドホンジャックを使うとノイズがひどい場合が多いからです。
私はAcerのゲーミングモニターを使用していて、PCとSwitchの両方を繋ぎっぱなしにしています。もちろんヘッドホンジャックもありますのでここで紹介した方法でSwitchの音をオーディオインターフェイスに送ることが出来ます。

Nintendo Switch本体のヘッドホンジャックとオーディオインターフェイスのライン入力をオーディオケーブルで繋ぐ
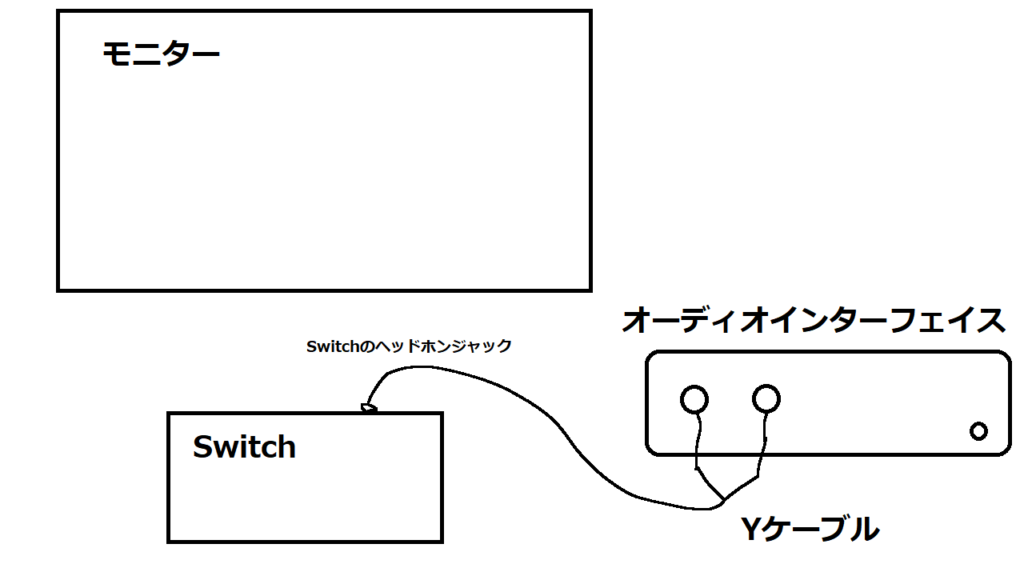
これが一番簡単に思いつく方法だと思います。オーディオケーブルで本体のヘッドホンジャックとオーディオインターフェイスのライン入力を繋ぐだけです。
ですが、環境によっては「ジー」というノイズがすごいことになると思います(グランドループノイズ?)。私の場合はノイズがひどくてとてもプレイ出来ませんでしたのであまりおすすめ出来ない方法です。ドックに繋いでTVモードでSwitchをプレイする場合はこの現象が起こると思います。
対処法としては、このようなノイズフィルター、グランドループアイソレーターというものをかましてあげると改善すると思いますが、これを導入するなら普通にUSBサウンドカードを買った方がお得かなと思います。
まずは上で紹介したモニターのヘッドホンジャックに挿す方法も試してほしいところですね。
オーディオインターフェイスの入力数に注意
その他の注意としては、オーディオインターフェイスは入力が2つ以上あるものを使うということです。
オーディオインターフェイスのライン入力部(ギターやマイクを繋いだりする入力部分)はモノラル接続なので、2つのジャックを使う必要があります。片方だけでも音は出ますが、ゲームの音が全部鳴らなくなってしまったりします。
オーディオインターフェイスのエントリーモデルなどは2つの入力部があるものが多いと思います。Switchがその両方を塞いでしまうのでそこは注意が必要です。入力部分が2つしかないと、Switchとギターなどを全部繋いだままにすることができないのでSwitchと楽器の切り替えのために毎回プラグの差し直しが必要です。
Switchも楽器も繋ぎっぱなしにしたいという人は入力が4つあるオーディオインターフェイスを使うと良いと思います。当然ですが、入力部が増えると少し値段は上がります。
また、USB接続のマイクや3.5mmステレオミニプラグのマイクを繋いで使っている人は問題ありませんが、XLR接続(キャノンコネクター)の本格的なマイクをオーディオインターフェイスの入力に繋いで使っている人は2つの入力ではボイスチャットをするには足りませんので注意してください。SwitchのLR、マイクの計3つの入力が必要です。
私はUSB接続の高音質、高コスパのコンデンサマイクを使用していますので、2つの入力部のオーディオインターフェイスで足りています。

最後に
Nintendo Switchとオーディオインターフェイスを繋いでPCからまとめて音を出す方法を紹介しました。
個人的にはUSBサウンドカードはかなりおすすめです。上でも書きましたが、単純にSwitchの音質向上になるので、オーディオインターフェイスに繋がずにSwitch単体で遊ぶという場合でも有効に使えます。その他にも、SwitchではなくPCに繋いで使用することでPC上で鳴らす音やマイクの音質の改善もできますので1つ持っておいて損はないですね。
ここで紹介した3つの方法の他にも繋ぎ方はあります(USB-DACを使った方法や光ケーブルを使った接続方法など)が、今回紹介した方法が試しやすいと思います。
友達とオンラインゲームをプレイする時はやっぱりボイスチャットしながらが楽しいですよね。今回の方法が参考になれば幸いです。