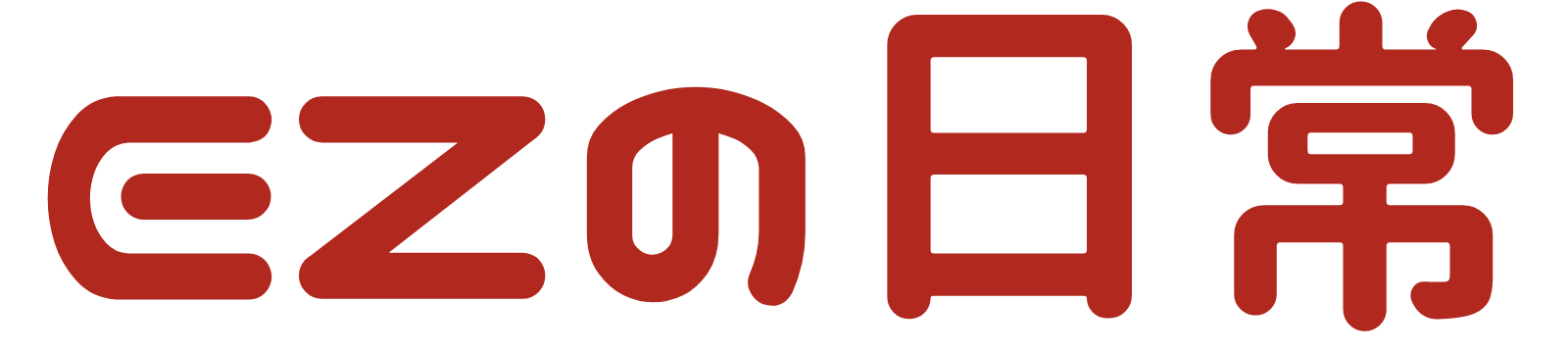数年ぶりにPCのメインモニターを買い替えました。
BenQ XL2411 TNパネル 144Hzのゲーミングモニターからの乗り換えで、どれを買おうか色々と迷った末 AcerのNitro VG252QXbmiipxというIPSパネル、240Hzのゲーミングモニターを購入したので、実際に使った感想などレビューします。
前回の記事:IPSパネル 240Hzゲーミングモニター どれがいいのか迷った末、Acer Nitro VG252QXbmiipxを買った話
Acer Nitro VG252QXbmiipxの主なスペック
- 画面サイズ:24.5インチ
- パネルタイプ:IPSパネルパネル、ノングレア(非光沢)
- 解像度:フルHD
- リフレッシュレート:240Hz
- 応答速度:0.5ms(GtoG min)1ms(GtoG)
- 輝度:400 cd/m2
- DisplayHDR 400 対応
- ステレオスピーカー付
- 接続:HDMI2.0×2、DisplayPort1.2×1
- ブルーライト軽減機能
- VESAマウント 対応
前の記事でも書きましたが、Acer Nitro VG252QXbmiipxの主なスペックはこんな感じです。
普通のPC作業だけでなく、ゲーム用にも使うメインモニターが欲しかったので、27インチのモデルではなく24.5インチのこちらを選択しました。ゲーム用途(特にFPSゲーム)で27インチモニターはちょっと大きいと感じるんですよね。
Acer Nitro VG252QXbmiipxはベゼルがかなり細く、XL2411に比べてかなりスマート、スタイリッシュに見えます。他のモニターと並べた時に違和感が少なくなるのでマルチディスプレイ環境の人にはありがたいですね。
付属のモニタースタンドは調整機能がほとんどありません。そこを重視するならモニター自体の性能が同じXV253QXbmiiprzxを買うかモニターアームを使いましょう。私はエルゴトロンのモニターアームを使っています。
上記に書いていないゲーム向きの機能などはこれから紹介していきます。
TNパネルとIPSパネルの違い 応答速度・発色・視野角
BenQのTNパネルのゲーミングモニター XL2411からAcerのIPSパネルのゲーミングモニター Nitro VG252QXbmiipxへの乗り換えで一番心配だったのが応答速度の問題です。
基本的にTNパネルのモニターは応答速度が速く、IPSパネルのモニターは応答速度が遅いと言われています。PCでFPSゲームをしたりする私にとっては結構重要な点です。
しかし、最近のIPSパネルは技術の進歩により、かなり応答速度が速くなっていてGtoGで0.5msや1msを実現している機種も多くあります。したがって、多分大丈夫だろうとは思いつつも、
- 応答速度の測定方法はメーカーによって違うから信用できない
- オーバードライブ機能を使ってオーバーシュート(逆残像)バリバリの状態での最速値
- 都合の良いところだけ切り取って最速値を謳っているだけで、平均応答速度は実はまだまだ遅い
みたいなことも普通に言われています。
本当にIPSパネルの応答速度は進化しているのか?TNパネルのBenQ XL2411と並べて比較した時にAcer Nitro VG252QXbmiipxの方が残像感があるという結果にならないだろうか?
この心配があり、購入までかなり時間をかけて悩みました。
結果、他のIPSパネルのゲーミングモニターは分かりませんが、Acer Nitro VG252QXbmiipxに関しては応答速度は全く問題ありませんでした。BenQ XL2411と交互にゲーム内の動きを確認してもIPSパネルのモニターの方が残像感があるということはなく、むしろ240HzのおかげかAcer Nitro VG252QXbmiipxの方が滑らかに画面が表示されているように感じました。
発色の良さや視野角の広さは勝負になりませんね。IPSパネルを使っているAcer Nitro VG252QXbmiipxの圧勝です。今回モニターを買い替えることにした理由の1つは、TNパネルモニターの視野角の狭さだったのでかなり満足です。
IPSパネルのモニターの発色&視野角の広さ
IPSパネルは発色が良い、視野角が広いと言われています。実際に私の持っているTNパネルと比べるとその差は歴然です。Windowsの起動時の画面を色々な角度から撮った写真があるので見てみましょう。

IPSパネル 正面から

IPSパネル 上から

IPSパネル 下から
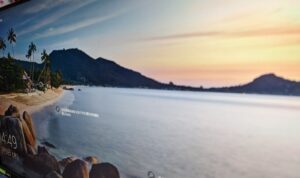
IPSパネル 横から
写真でも正面と上下左右で色味があまり変わっていませんよね。TNパネルと違い、何が映っているのかすらわからないという状態にはなりません。下から写した画像の白い部分は部屋の照明です。
BenQ XL2411というTNパネルのモニターを上下・横から見た画像は下記の記事で紹介していますが、角度がつくとかなり見づらくなりますね。また、IPSパネルに慣れるとTNパネルの色味はかなり白っぽく感じます。色が薄いです。
関連記事:BenQ XL2411 おすすめ144Hzゲーミングモニターのレビュー
144Hzモニターと240Hzモニターの違いは分かるのか
「リフレッシュレート144Hzモニターと240Hzモニターの違いは分からない、だから144Hzで十分」という人も多いです。
しかし、デスクトップ上のマウスカーソルの動きの滑らかさからして違いを感じます。144Hzモニターと240Hzモニターそれぞれでマウスカーソルを一定のスピードで動かしながら写真を撮って比較してみました。
リフレッシュレート144Hzと240Hzでのマウスカーソルの滑らかさ比較
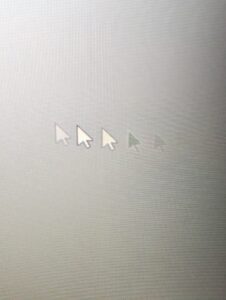
144Hzモニター
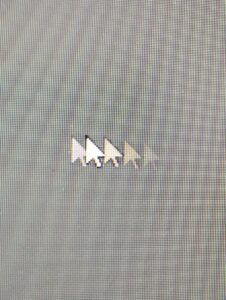
240Hzモニター
結構速めのスピードでマウスを左右に動かしてるのですが、240Hzモニターの方がマウスカーソルとマウスカーソルの間が詰まっています。かなりヌルヌル動きます。
さらに、144Hzのモニターと240Hzのモニターを交互に切り替えてFPSゲーム(Overwatch2)をプレイしてみましたが、滑らかさが明らかに違うなと感じました。
確かに60Hzから144Hzのモニターに変えた時ほどの衝撃はありませんし、144Hzのモニターでも快適にプレイできますが、240Hzのモニターは144Hzのモニターよりも更に滑らかになっているのが確実に分かりますね。
ちゃんとゲーム内で144fps以上出せるPCスペックがあり、ゲーム側でfpsの上限が120や60に設定されていないゲームをやる人にとっては、リフレッシュレートが144Hz以上出るゲーミングモニターを買う価値は十分にあります。
反応速度表示(オーバードライブ)極度 で応答速度0.5ms(GtoG)だが逆残像が出る
Acerの反応速度表示(オーバードライブ)の設定はオフ、ノーマル、極度の3段階で設定できます。
オーバードライブを極度に設定すると応答速度0.5msという驚異の速さを実現できますが、オーバーシュート(逆残像)が発生します。スマホでゲーム(Overwatch2)中のモニター画面を撮って比較しているので見てみましょう。
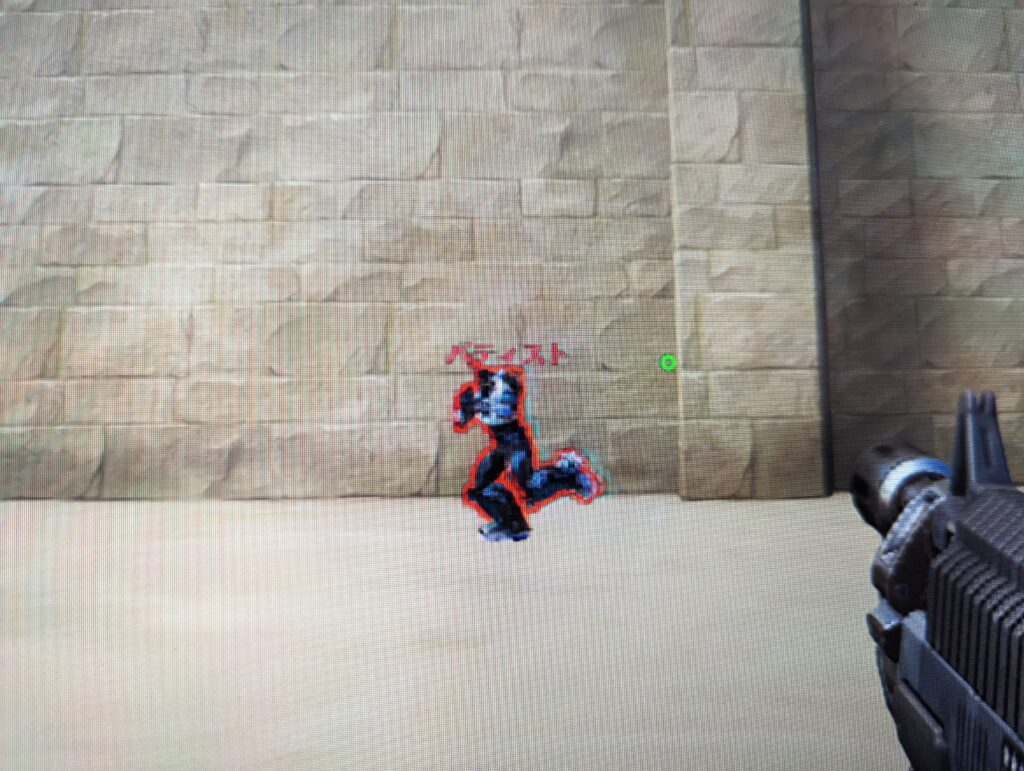
オーバードライブ極度設定

オーバードライブ ノーマル設定
オーバードライブ極度設定の写真だと、キャラクターに青白いオーラのような残像が発生しているのがわかるでしょうか。これが逆残像と言われるものです。
キャラクターが複数いたり、視点を移動させたりするとかなり見づらくなるので、私はノーマルに設定しています。
オーバードライブをノーマルに設定すると、おそらく応答速度は1ms(GtoG)になると思いますが、遅延や残像感があるとは全く感じませんね。TNパネルの144Hzモニターを使っている時と比べても違和感はありません。
Adaptive-Sync
Adaptive-Syncとは、テアリングとスタッタリングを回避する技術です。簡単に言うとゲーム画面の表示が乱れたりカクついたりするのを防いでくれる技術です。(めちゃくちゃざっくりした説明)
- Adaptive-Sync
- FreeSync
- G-SYNC Compatible
- VRR
呼び方が色々ありますが、同じ機能だと考えてもらっていいと思います。
Adaptive-Syncがオンの場合は反応速度表示(オーバードライブ機能)は自動的にノーマルに設定されます。
ブラックブースト機能
ブラックブーストとは、FPSゲームなどの暗い部分を見やすくする機能です。ゲーミングモニターでは定番の機能ですね。
これにより、マップの暗がりにいる敵などを発見しやすくなります。バイオハザードや Dead by Daylightのようなホラー系のゲームやCS:GO、Escape from Tarkovのような暗い場面が多いゲームで威力を発揮します。
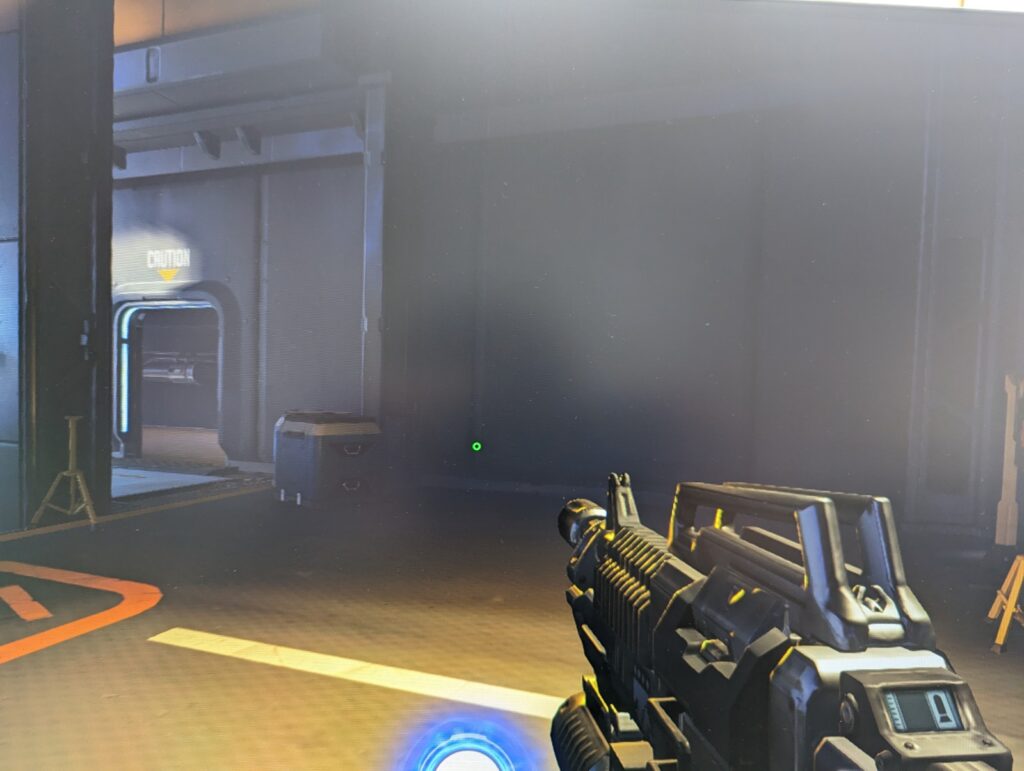
ブラックブースト10
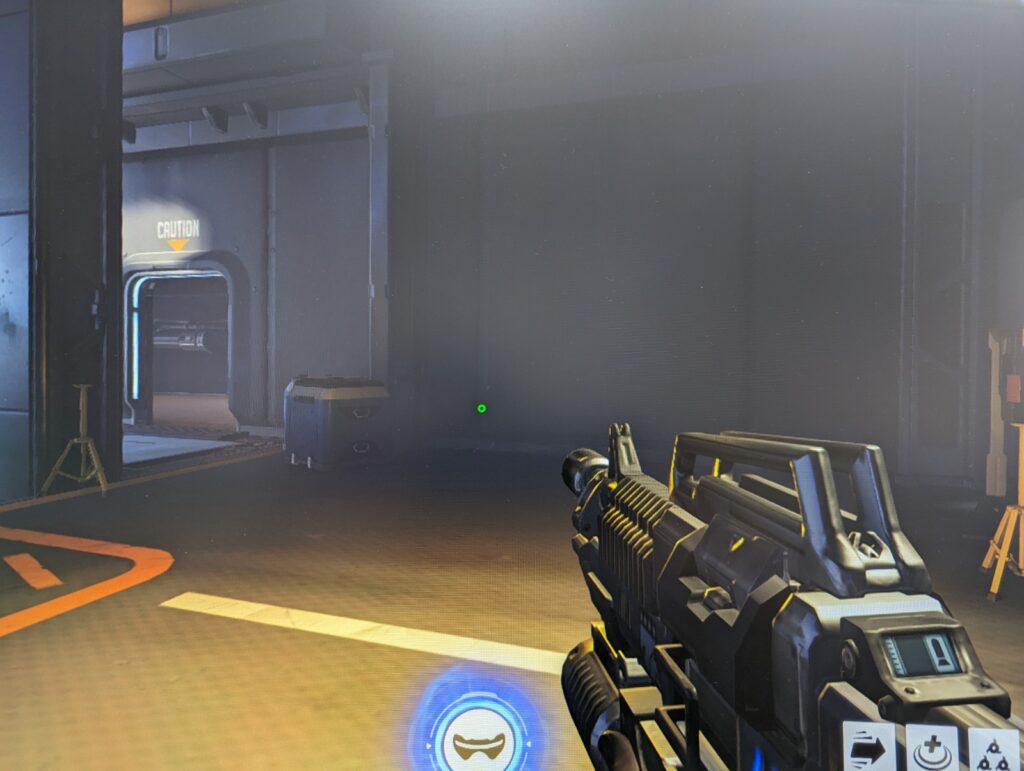
ブラックブースト0
写真では分かりづらいかもしれませんが、画面全体が白っぽくなります。私の用途では特に必要性を感じないのでオフにしています。
Acer VRB(黒挿入機能)
Acer VRB(黒挿入機能)とは
VRBはモーションブラーリダクション、いわゆる黒挿入機能です。
簡単に言うと ゲーム画面→真っ暗画面→ゲーム画面という感じでフレームの間に黒い画面を挿入することで残像感(ホールドボケ)を減らす効果があります。モニター画面が目に見えないくらい高速で真っ黒とゲーム画面を切り替えていると思ってもらえばいいです。
黒挿入の効果はゲーム以外、例えばマウスカーソルの動きなどでも違いを感じることができますが、主に動きの速いゲーム用の機能と思ってもらっていいでしょう。
黒挿入機能は各メーカーによって呼び方が違うのですが、AcerのモニターではVRBと言われています。(BenQだとDyAc、DyAc⁺、ASUSはELBM、PixioだとMPRT)
VRB(黒挿入機能)の効果「残像感が軽減される」
Acer Nitro VG252QXbmiipxのリフレッシュレートを120Hzに設定、VRB機能オフと極度の両方のゲーム画面をスマホで直接撮影しましたので残像感の違いを見てみましょう。
視点を動かすためにマウスを一定のスピードで左右に振りながら撮影しています。また、カメラのシャッタースピードは、人間の目で見たのと近い見え方をする1/50に設定しています。
リフレッシュレート120Hz VRB機能オフ
まずはモニターのリフレッシュレート120HzでVRB機能をオフにした画像です。
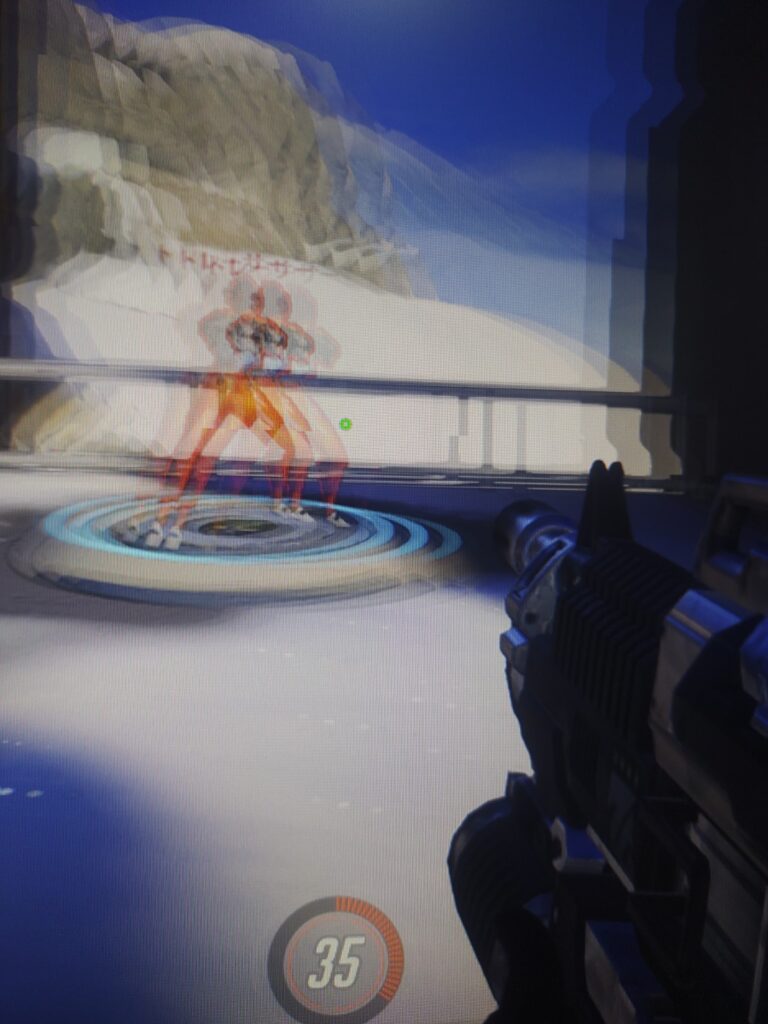
リフレッシュレート120Hzの残像感
リフレッシュレート120Hzだとゲームをプレイしている感じは60Hzの時と比べかなり滑らかに感じます。
しかし、視点を動かしている時の一瞬をカメラで切り取ると写真のように明らかにキャラや背景オブジェクト、文字などに残像が出て3重4重になって見えています。
リフレッシュレート120Hz VRB機能オン(極度)
次はモニターのリフレッシュレート120Hz、VRB機能をオン(極度)にして撮影した画像です。
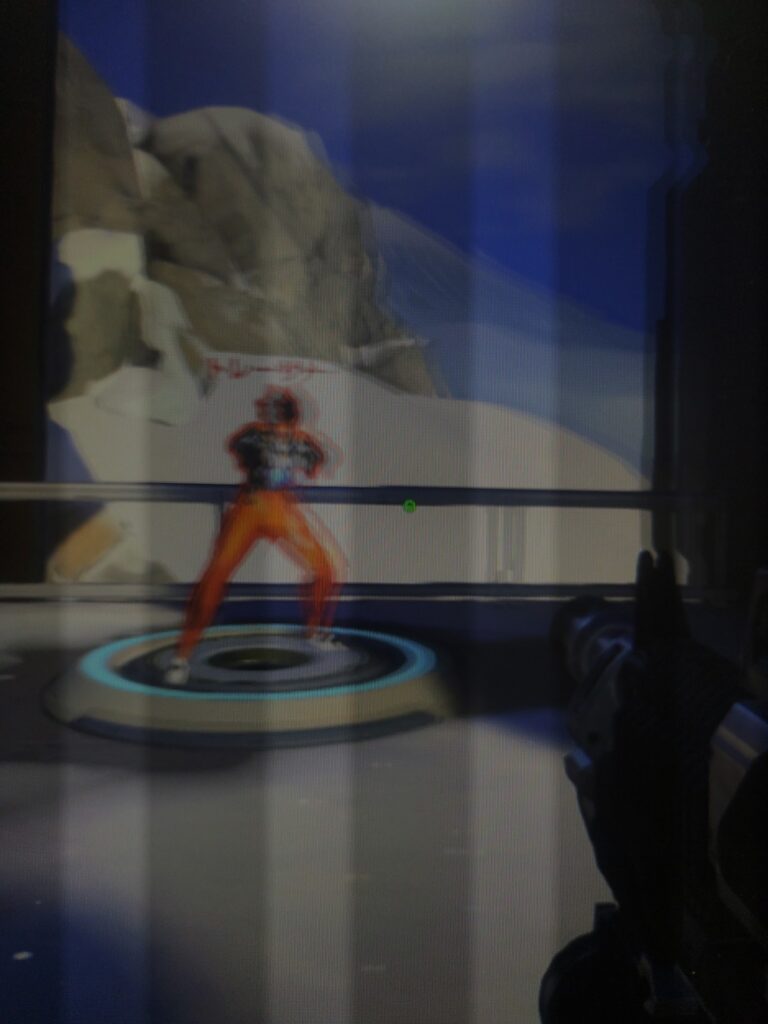
リフレッシュレート120Hz VRB極度 の残像感
先程と比べ残像が少なくなり、かなり見やすくなっています。
最初のVRB機能オフの画像と違って画面に黒い縦線が入っていますね。この黒い縦線の範囲では特に残像がなくなっているのが分かります。
VRB機能はモニター画面に黒を挿入(高速で点滅)するので、黒挿入機能をオンにすると画面が暗くなったように感じるモニターが多いのが特徴です。画面が点滅するといっても、写真のような縦線はもちろん肉眼では確認できませんので安心してください。
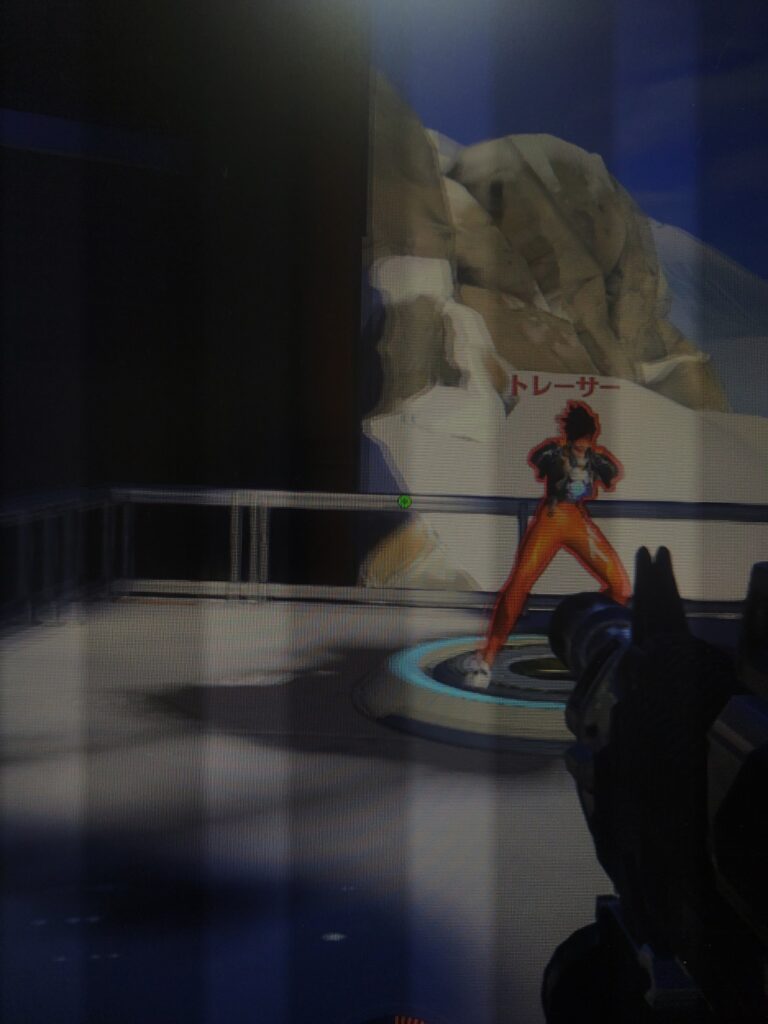
リフレッシュレート120Hz VRB極度 の残像感2
写真は何枚か撮ったのですが、VRB機能をオンにするとこの画像のように残像がほぼなくなり、くっきりと表示されていることも多かったです。プレイしていても明らかに残像感が減ったなと感じることができました。
モニターに限らずこういうPCデバイスのゲーム向け機能って実際はあまり意味がなかったりして使わないこともあったりしますが、VRBは使える機能だと思います。
リフレッシュレート240Hz VRB機能オフ
最後にモニターのリフレッシュレート240Hz(VRBは使えないので当然オフ)の時の画像も載せておきます。ゲーム内fpsは320張り付きです。
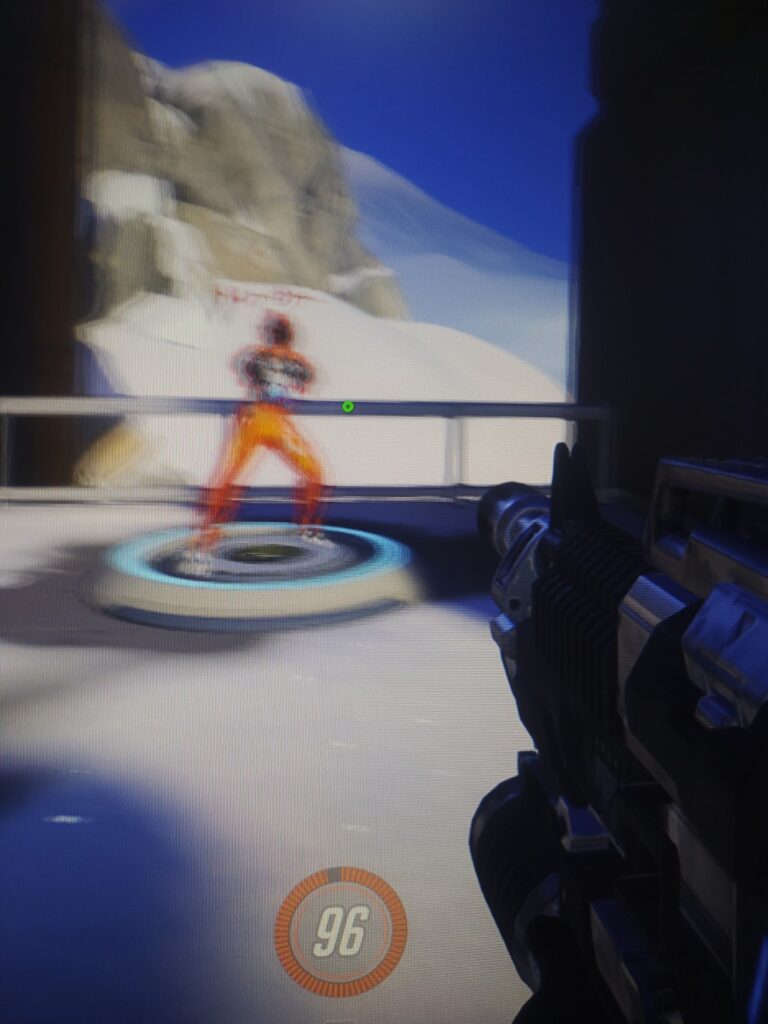
リフレッシュレート240Hzの残像感
何枚か写真を撮ったうちの一番残像感が強かったのがこの写真です。マウスを一定のスピードで振っている状態を写真に撮ってこのブレ具合は優秀じゃないでしょうか。ゲームをプレイしていてもVRB機能なしでも全く問題ないですね。
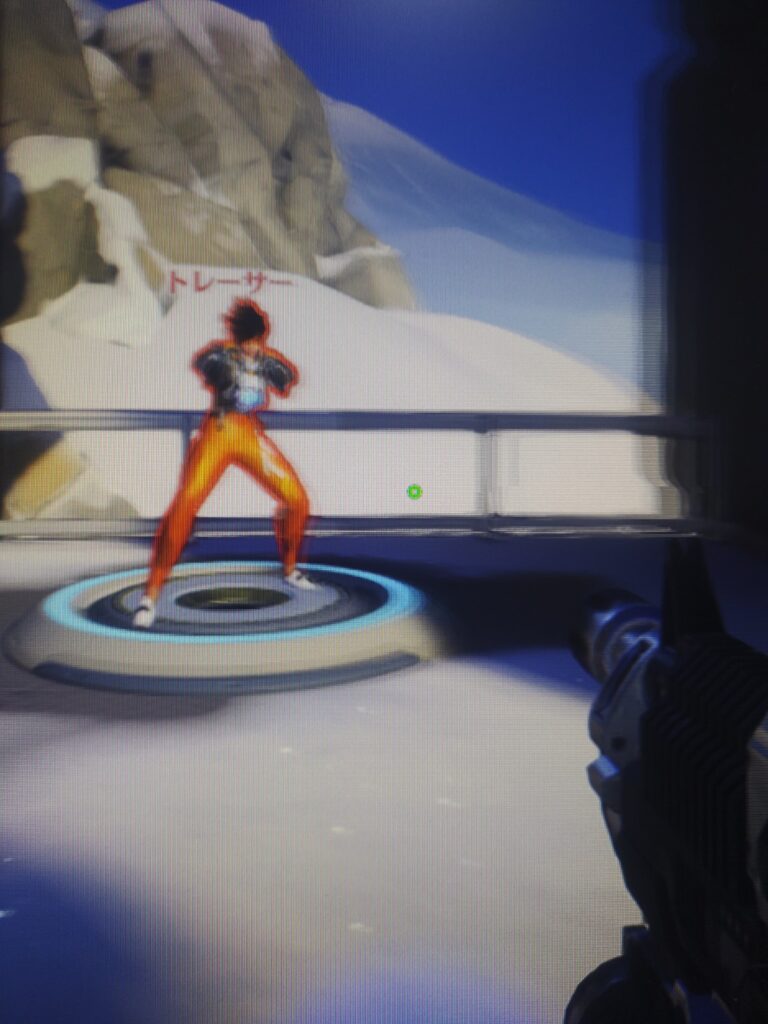
リフレッシュレート240Hzの残像感
リフレッシュレート240Hzだと、VRB機能なしでもこのようにくっきりと表示されている写真も多かったです。
カメラのシャッターのタイミングなども関係してくるので厳密な検証とは言えないかもしれませんが、肉眼で見た感じから考えてもVRBをオンにすると残像感が軽減され、くっきりはっきりと画面が見えるというのは間違いないでしょう。
VRB(黒挿入機能)が設定できない? 注意点
最初VRBを試してみようとモニターの設定メニューからVRBを有効にしようとしたとき、VRBの項目がグレーになって選べなくなっていて困りました。これはリフレッシュレートを240Hzに設定していたからでした。
AcerのNitro VG252QXbmiipxではリフレッシュレートを85Hz、120Hzに設定している時のみ有効にできます。240Hzの滑らかさだと黒挿入する必要もないということでしょうか。先ほど載せた画像のとおり、実際VRB(黒挿入機能)がなくても全く問題ありません。
「VRBがオンにできない」と困っていた人はリフレッシュレートを変更して確認してみてください。
また、この機種ではVRBを極度、ノーマルにするとAdaptive-Syncは自動的にオフになります。つまり、VRBとAdaptive-Syncは一緒に使うことはできません。
VRB機能(黒挿入)はいつ使うの?
「え、240Hzの時に使えないの?じゃあVRB機能(黒挿入機能)なんていらないんじゃ?」と感じた人も多いかと思いますが、使う機会はあります。
例えば、60fpsや120fpsまでしか出ないゲームをプレイする時などですね。Switch、PS、XBOXなどのコンシューマーゲーム機で240Hzは出ないですし、PCゲームでもスペックの問題でfpsが稼げない場合や、ゲーム側でfpsが制限されているということもあります。
そういったゲームをプレイする時に、少し手間ではありますがモニターのリフレッシュレートを120Hzに下げてVRBをオンにすると残像感の少ない画面でプレイすることができます。黒挿入の効果はfpsが高いほど、例えば60fps制限のゲームよりも120fps制限のゲームの方がより効果を感じられます。
今現在、普通のテレビはもちろん、低いリフレッシュレート・遅い応答速度のモニターに家庭用ゲーム機を繋いでプレイしているという人は確実に見える世界が変わると思います。
VRB機能をよく使う人は、ホットキーを使うとモニタについてるボタンで簡単に変更ができるのでおすすめです。デフォルトでVRBはホットキーに設定されています。
超低レイテンシ
オンにすると、ディスプレイの切り替え処理が加速化されます。
Adaptive-Syncがオンの時はこの超低レイテンシ機能も自動的にオンになります。
照準点
スクリーンにFPSやTPSゲームのような照準が表示されます。
これって一昔前で言うハードウェアチートってやつにならないんですかね?それともゲーム側で何らかの制御ができたりするんでしょうか。いまいちその辺は詳しくないので分からないです。
モニタの中心に照準や点を書いた透明テープを張って、スナイパーライフルのクイックショットを狙いやすくするというハードウェアチートがありましたが、今はそういうのって緩いんでしょうか?
まあ1人用ゲームのための機能で、対人ゲームでは普通は使わない機能だと思います。
スーパーシャープネス
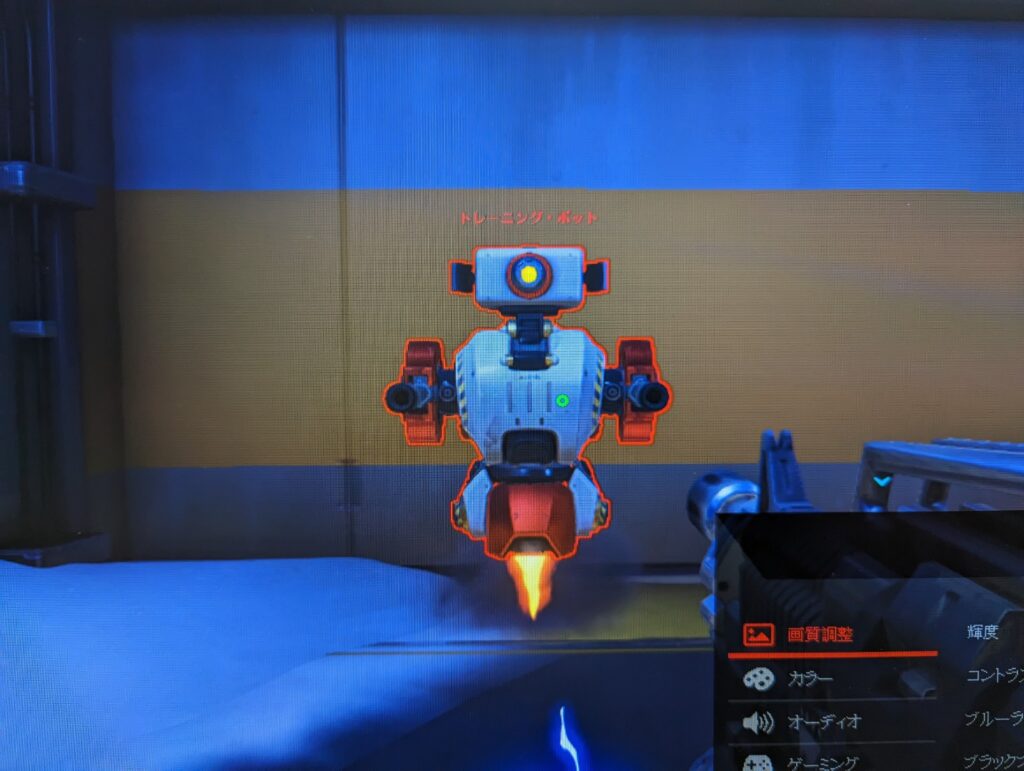
スーパーシャープネス オフ
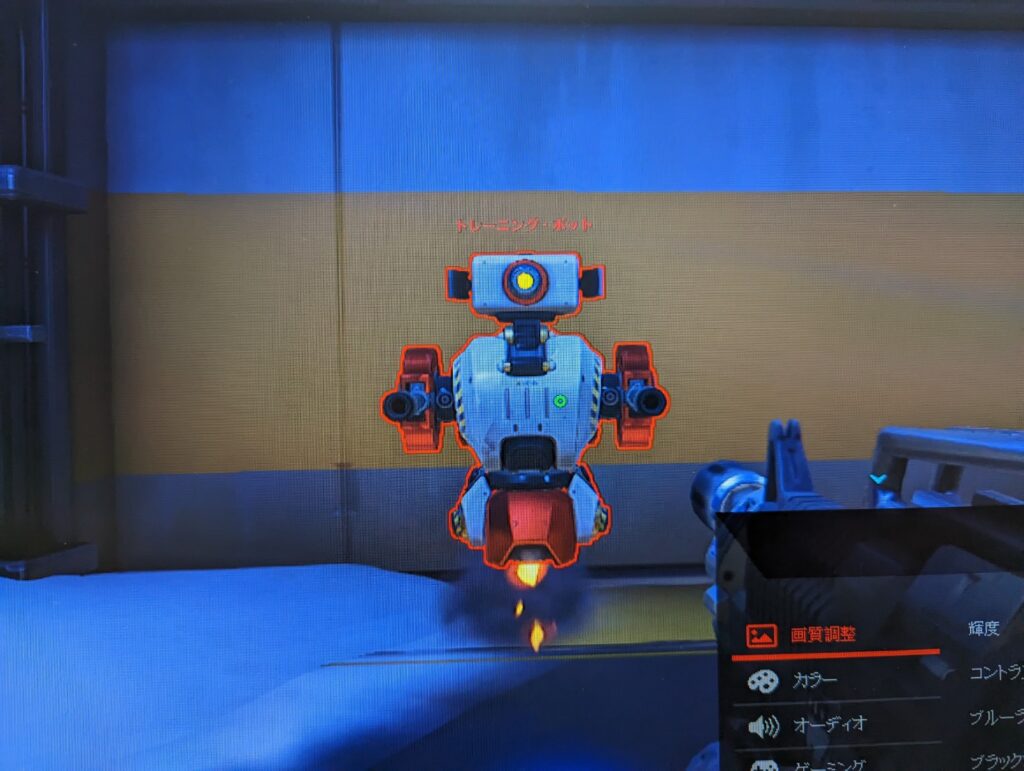
スーパーシャープネス オン
画像だと分かりづらいかもしれませんが、スーパーシャープネスをオンにすると確かに画面全体がくっきりとシャープに表示されるようになります。オフの状態はちょっとぼんやりした感じ、オンの状態はシャキっとした感じです。この違いはモニターの実物を見れば誰が見ても絶対に分かると思います。
これは完全に好みで決めていいと思います。私はオフにしています。
Acer Nitro VG252QXbmiipx ステレオスピーカーの音質は?
Acer Nitro VG252QXbmiipxにはモニターから音が出せるようにステレオスピーカーがついていますが、はっきり言って音質は良くないです。おまけ程度に考えて下さい。個人的にはYouTubeの動画を見るくらいならまだアリですが、音楽やゲームにはおすすめ出来ませんね。
スピーカーを置きたくない、イヤホンヘッドホンをするのは嫌、とりあえず音が出ればなんでも良いという人は重宝すると思います。
Acer Nitro VG252QXbmiipx その他のおすすめ設定
OSD表示時間設定を長くしておくのがおすすめです。モニターの設定をいじっている時にすぐ設定画面が消えてしまうとイライラしますので笑
クイックスタートモードをオンにすると、モニターの電源を入れた時のacerロゴの画面が表示されなくなります。少し画面が映るのが速くなるのでオンにしましょう。
最後に
Acer Nitro VG252QXbmiipx、かなりコスパも良く本当に買って良かったです。現状ではほぼ最強のIPSパネルのゲーミングモニターなんじゃないでしょうか。IPSパネルなので普段遣いにも最適です。
TNパネルの144Hzの液晶モニターを買った時はもうこれ以上のスペックのモニターは出て来ないんじゃないかと思ってました。
しかし、ついにIPSパネルでも応答速度が問題ないレベルにまで到達。しかもリフレッシュレートも240Hz出るとか、技術の進歩には驚かされますね。リフレッシュレート300Hzを超えるものも出てきています。